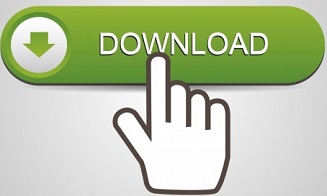How to Convert MBOX Files to PST Step by Step
MBOX file is one of the first “file per mailbox” format. In the earlier days of email applications, each message was stored in a single file. MH, maildir, eml are some example of such file format. However, with the introduction to MBOX and several other file formats, email messages of any entire mailbox folder, say Inbox could be stored in a single file. This exponentially decreased the management factor for users having large amount of mailbox data. An MBOX file stores emails and attachments in a concatenated manner. A file is verified to be an MBOX file if it ends with .mbox, .mbx, .mbs, or no extension at all. If you want to convert MBOX files to PST to make them accessible in Microsoft Outlook, you can find the step by step guide in this blog.
You can do this either by using a manual method, or you can install a software for this. The choice is yours to make. Let us start with the manual method.
How to Convert MBOX files to PST with Thunderbird
- Launch Mozilla Thunderbird and add the MBOX files into it using its Import/Export tool.
- Now, configure a new Gmail account using IMAP in Thunderbird.
- Create a new folder within the Gmail mailbox account. This folder will store all the emails that you wish to convert to PST.

- Now, select the email messages, right-click on them and move them to the new folder. You can also drag and drop the selected messages to the new folder.

- Open the email account in browser to view if the email messages are synchronized or not.

- Now, launch Microsoft Outlook and configure the same email account with IMAP.
- Create a new folder in it. This folder will store all the MBOX emails.
- Select the emails from the synchronized account and move them to the new Outlook folder. Or simply drag them.
- Now, go to File and select Open & Export. Then, open the Import/Export window.

- Select the option Export to a file and proceed to choose Outlook (.pst) file. Click Next.

- Now you can select the new folder of Outlook that contains the MBOX emails and follow the on-screen instructions to convert it to PST format.
This is how you can convert MBOX files to PST by following the manual method. If time is money, then installing a tool like MBOX to Outlook converter is more suitable for you. It will save you from the hassle of wasting hours to set up everything and invest more time in the actual process. Moreover, you can also get extra functionalities that saves both time and effort while retaining the email’s metadata.
How to Convert MBOX Files to PST with MBOX to Outlook converter
- Launch the tool on Windows system.
- On the welcome screen, click on the Add File button.

- Select the radio button Select file(s)/folder from file system and click Next button.

- Click on the Browse (…) button with either the Use folder mode option enabled or not.

- Select the MBOX folder and click Ok button.

- Now click on Process button.

- Select the mailbox if you want to check its emails and click on Export button.

- Choose the option to export the file as PST and set the PST split option to preferred size in MB or GB.

- Now select either of the options from ‘Export All folders’ and ‘Export Selected Folders’.

- Click on Change to select the destination location and click on Ok button.

- Click on the Export button.

- A new window will pop up, where you can merge your MBOX files into single PST, if you want to do so, click on Yes, otherwise choose No.

- The software starts converting MBOX files to PST and you can stop and resume it with the Stop Process and Start Again button respectively.

- Click on Ok button.

- You can view converted MBOX file with the Open Location button.

Conclusion
If you want to convert MBOX files to PST and are having trouble doing so, you can take the help of any of the above mentioned solutions. For better results using easy steps, it is suggested to use MBOX to Outlook converter tool. The software is available as a free to try version so you can try it first.
MBOX file is one of the first “file per mailbox” format. In the earlier days of email applications, each message was stored in a single file. MH, maildir, eml are some example of such file format. However, with the introduction to MBOX and several other file formats, email messages of any entire mailbox folder, say Inbox could be stored in a single file. This exponentially decreased the management factor for users having large amount of mailbox data. An MBOX file stores emails and attachments in a concatenated manner. A file is verified to be an MBOX file if it ends with .mbox, .mbx, .mbs, or no extension at all. If you want to convert MBOX files to PST to make them accessible in Microsoft Outlook, you can find the step by step guide in this blog.
You can do this either by using a manual method, or you can install a software for this. The choice is yours to make. Let us start with the manual method.
How to Convert MBOX files to PST with Thunderbird
- Launch Mozilla Thunderbird and add the MBOX files into it using its Import/Export tool.
- Now, configure a new Gmail account using IMAP in Thunderbird.
- Create a new folder within the Gmail mailbox account. This folder will store all the emails that you wish to convert to PST.
- Now, select the email messages, right-click on them and move them to the new folder. You can also drag and drop the selected messages to the new folder.
- Open the email account in browser to view if the email messages are synchronized or not.
- Now, launch Microsoft Outlook and configure the same email account with IMAP.
- Create a new folder in it. This folder will store all the MBOX emails.
- Select the emails from the synchronized account and move them to the new Outlook folder. Or simply drag them.
- Now, go to File and select Open & Export. Then, open the Import/Export window.
- Select the option Export to a file and proceed to choose Outlook (.pst) file. Click Next.
- Now you can select the new folder of Outlook that contains the MBOX emails and follow the on-screen instructions to convert it to PST format.





This is how you can convert MBOX files to PST by following the manual method. If time is money, then installing a tool like MBOX to Outlook converter is more suitable for you. It will save you from the hassle of wasting hours to set up everything and invest more time in the actual process. Moreover, you can also get extra functionalities that saves both time and effort while retaining the email’s metadata.
How to Convert MBOX Files to PST with MBOX to Outlook converter
- Launch the tool on Windows system.
- On the welcome screen, click on the Add File button.
- Select the radio button Select file(s)/folder from file system and click Next button.
- Click on the Browse (…) button with either the Use folder mode option enabled or not.
- Select the MBOX folder and click Ok button.
- Now click on Process button.
- Select the mailbox if you want to check its emails and click on Export button.
- Choose the option to export the file as PST and set the PST split option to preferred size in MB or GB.
- Now select either of the options from ‘Export All folders’ and ‘Export Selected Folders’.
- Click on Change to select the destination location and click on Ok button.
- Click on the Export button.
- A new window will pop up, where you can merge your MBOX files into single PST, if you want to do so, click on Yes, otherwise choose No.
- The software starts converting MBOX files to PST and you can stop and resume it with the Stop Process and Start Again button respectively.
- Click on Ok button.
- You can view converted MBOX file with the Open Location button.














Conclusion
If you want to convert MBOX files to PST and are having trouble doing so, you can take the help of any of the above mentioned solutions. For better results using easy steps, it is suggested to use MBOX to Outlook converter tool. The software is available as a free to try version so you can try it first.